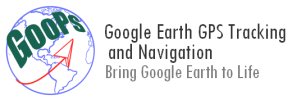Google Earth Starts but my vehicle doesn’t display.
As of version 7.1.8 the Google Earth API is no longer installed with Google Earth.
This makes it impossible for GooPs to communicate with Google Earth.
We don’t know when or if this issue will be resolved.
As a workaround you can:
Uninstall all versions of Google Earth
Install Google Earth 7.1.5.1557 available here.
You can then install the latest version of Google Earth Pro version (7.1.8) if desired. GooPs will not work if Google Earth (non-Pro) 7.1.8 is installed.
GooPs doesn’t work with Google Earth Pro
This is a known issue. To work around the problem;
- Uninstall Google Earth Pro
- Install Google Earth Free
- Install Google Pro, leave Google Earth Free installed
GooPs hangs when connecting to GPS or starting Demo mode
This has been fixed in version 2.5.15 and later.
Error when trying to install GooPs
If you get an error when trying to install GooPs you may need to run the installer as administrator:
- Save the installer as a file
- Right click on the file name and select “Run as Administrator”
GooPs Crashes on Startup
This has been fixed in version 2.5.13 and later
Demo mode doesn’t work.
This indicates a communication problem between GooPs and Google Earth.
(Demo Mode must work correctly before GooPs will work with your GPS)
If the Google Earth view is moving, but the GooPs cursors and tracks are not visible:
- Locate the GooPsServers placemark in the Google Earth “Places” folder.
- Right click on the GooPsServers placemark and select refresh.
If the Google Earth view is not moving, try the following steps:
- Delete any existing GooPsServers placemarks from the Google Earth “Places” and “Temporary Places” folders.
- Exit GooPs and Google Earth.
- Restart GooPs.
- Enable “Auto-Start Google Earth” in the GooPs Options dialog.
- Press the GooPs “Start Demo” button.
Google Earth should start automatically and a GooPsServers network link should appear in the Google Earth “Temporary Places” folder.
If a GooPsServers link appears in the Google Earth “Temporary Places” folder but no track or cursor is displayed, a firewall may be blocking the connection between GooPs and Google Earth. Configure your firewall to allow connections on ports 51230-51234.
Several people have had to re-install Google Earth to get it to work with GooPs.
If re-installing Google Earth doesn’t work please report the problem.
I can’t get GooPs to work with my GPS.
- Make sure demo mode works (see above)
- Make sure no other GPS applications (including the native Google Earth GPS feature) are using the COM port.
- Make sure the COM port and baud rate and flow control are set correctly in the GooPs Options dialog.
- Make sure the COM port, baud rate and flow control are set correctly on your GPS
- Make sure your GPS is set to output NMEA data
If the GooPs status bar displays:
- “Opening COM” – GooPs is unable to open the COM port to your GPS.
- “Acquiring Signal” – GooPs is communicating with your GPS, but the GPS has not locked onto a satellite.
- “Signal Acquired” – GooPs is successfully receiving NMEA data from your GPS.
If you are using a USB GPS you may need software to direct the USB data to a COM port. This software usually comes with your GPS (see below).
If you still have issues please report the problem.
I can’t find a COM port for my USB GPS.
Your USB GPS should have come with a virtual COM port driver. If it didn’t, check the manufacturer’s web site.
- Install the virtual COM port driver.
- To find the correct COM port open the windows Device Manager and look in the “Ports (COM & LPT)” tree.