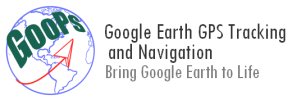GooPs Free gives you everything you need to track yourself and a couple of friends in real-time in Google Earth.
Download Now
Important note:
As of Google Earth version 7.1.8 the Google Earth API is no longer installed with Google Earth.
This makes it impossible for GooPs to communicate with Google Earth.
We don’t know when or if this issue will be resolved.
As a workaround you can:
Uninstall all versions of Google Earth
Install Google Earth 7.1.5.1557 available here.
You can then install the latest version of Google Earth Pro version (7.1.8) if desired. GooPs will not work if Google Earth (non-Pro) 7.1.8 is installed.
Current Release:
GooPsFree2.5.19 – 5/16/17 – Now supports GLONASS receivers, Fix for Windows FTP servers (release notes)
Previous Releases:
GooPsFree2.5.17 – 5/13/15 – Fix for Google Earth Startup problem (release notes)
GooPsFree2.5.16 – 2/26/13 – Fix for Google Earth Startup problem, Installer fixes (release notes)
GooPsFree2.5.15 – 2/8/12 – Fix for Google Earth Beta hang (release notes)
GooPsFree2.5.14 – 11/2/11 – Fix for disappearing 3D cursor, Installer fixes (release notes)
GooPsFree2.5.13 – 6/2/11 – Fix for startup crash, GPSgate fixes (release notes)
GooPsFree2.5.12 – 5/30/11 – More debug for startup crash (release notes)
GooPsFree2.5.10 – 5/15/11 – Configurable cursor scale and track width (release notes)
GooPsFree2.5.9 – 4/1/11 – New Installer, Big mode, Bug Fixes (release notes)
GooPsFree2.5.8 – 3/18/11 – Fixes startup crash in 2.5.7 (release notes)
GooPsFree2.5.7 – 2/21/11 – Enhanced Air Mode, debugging, Minor bug fixes (release notes)
GooPsFree2.5.1 – 11/2/09 – Minor bug fixes (release notes)
GooPsFree2.4 – 1/2/09 – Enhanced NMEA logging, GPS AutoScan (release notes)
Notes:
Make sure you have installed the latest version of Google Earth. You can get it here:
Remove any existing GooPsServers placemarks from your Google Earth “Places” Folder.
Do not enable the native Google Earth GPS functionality. It will interfere with GooPs.
Be sure to adjust the Google Earth “Fly-to Speed” setting in Options->Control->Advanced toward the “Fast” end of the slider.
Look here if GooPs crashes on startup.
Running GooPs:
Demo Mode:
- Press the “Start Demo” button. Google Earth should start automatically if it is not already running.
- A GooPsServers network link should appear in the Google Earth “Temporary Places” folder.
- Google Earth should zoom in to and track the “Me” GooPs cursor.
- Use the native Google Earth navigation keys or buttons to rotate, tilt, and zoom while you are tracking.
- Select other demo vehicles from the GooPs main window AutoTrack Combo Box
- Select AutoView Rotate/Zoom/Tilt to automatically set the Google Earth view parameters based on your current speed.
Live GPS: Mode:
- Set your GPS to output NMEA.
- Press the GooPs “Options…” button.
- Uncheck the “Demo Mode” box in the GPS area of the Options dialog.
- Select the appropriate Port and Rate in the GPS area of the Options dialog.
- Press the “Connect” button or select “Auto Connect”.
Common Problems:
If Google Earth tracks slowly or is stuck out in space, check that the Google Earth “Fly-to Speed” slider in Tools->Options->Navigation is set toward the “Fast” end of the slider.
If you don’t want GooPs Plus/Pro to control your Zoom, Tilt, or Rotation, uncheck the appropriate button on the GooPs main window or uncheck the AutoView checkbox.
If Google Earth pops up a “Fetch of NetworkLink GooPsServers failed” message, uncheck and re-check the GoopsServers Network Link in the Google Earth Places folder.
If no GooPs cursor appears or duplicate cursors appear:
- Make sure there are no old GooPsServers network links (from previous versions of GooPs) in the Google Earth “Places” folder. Delete any old or duplicate GooPsServers network links.
- Make sure that the GooPsServers network link in the Google Earth “Places” folder is checked.
- Right-click on the GooPsServers network link in the Google Earth “Places” folder and select “Refresh”.